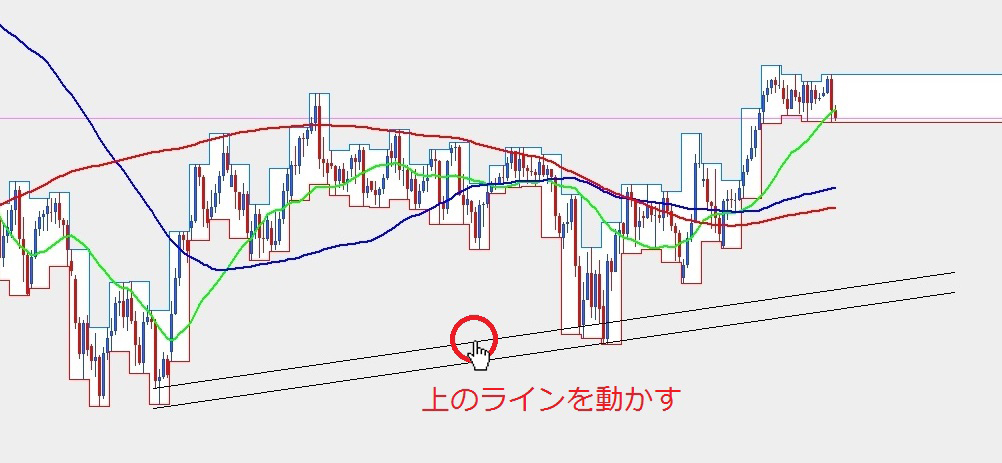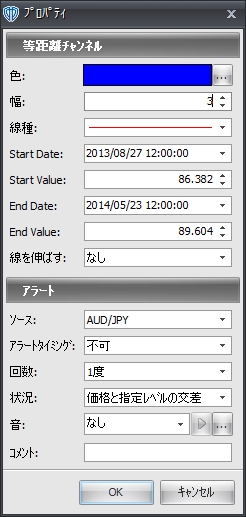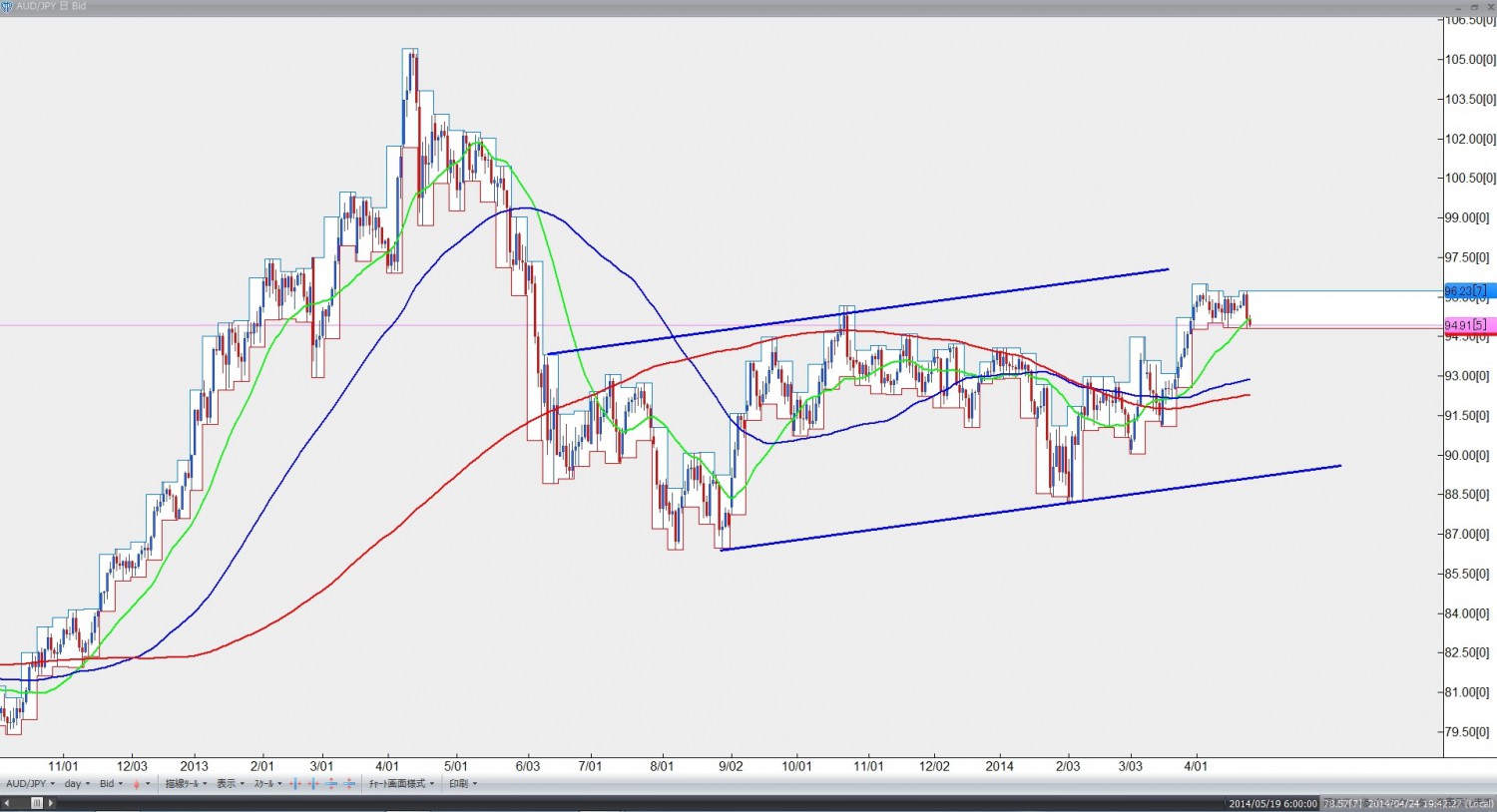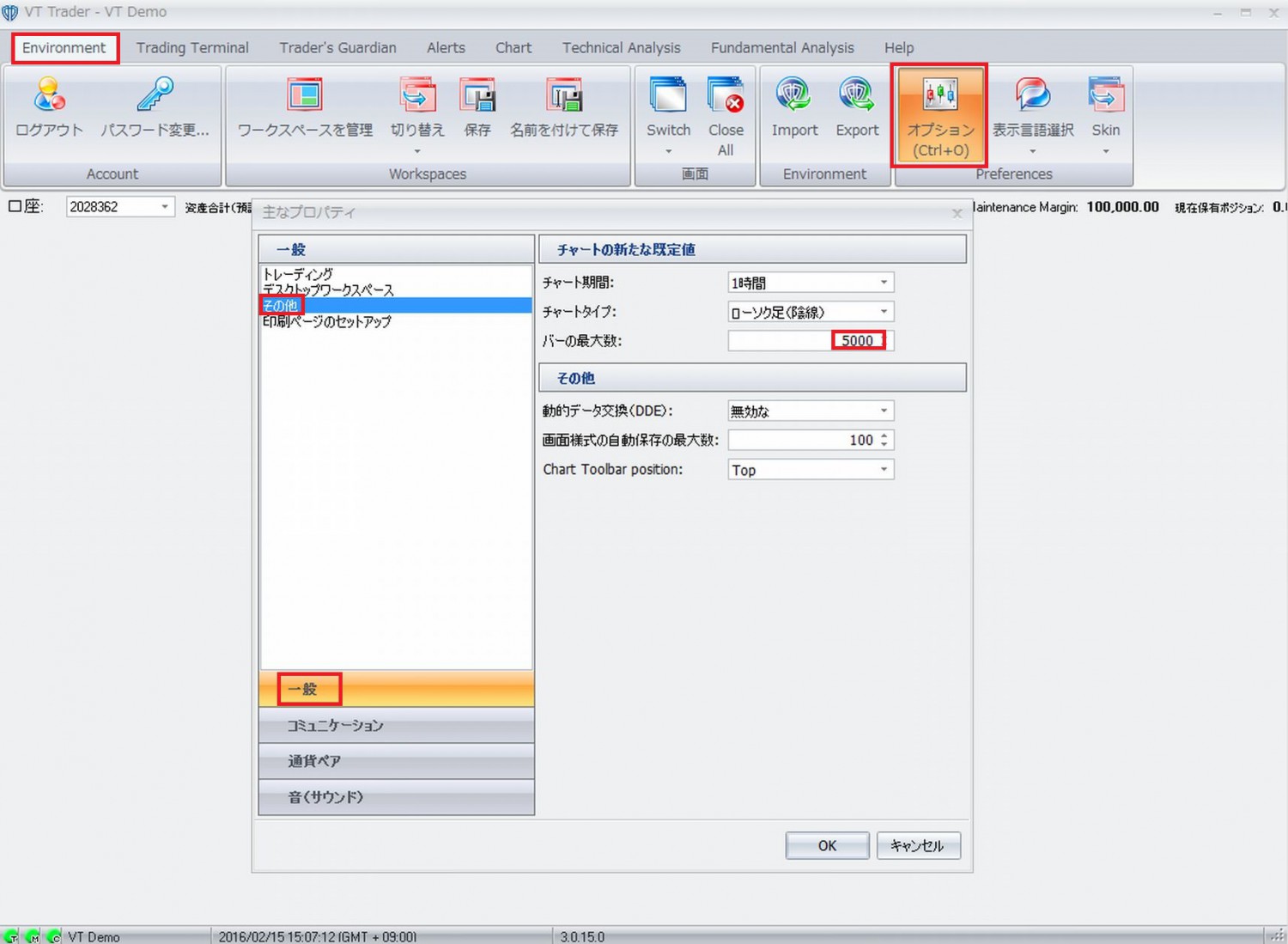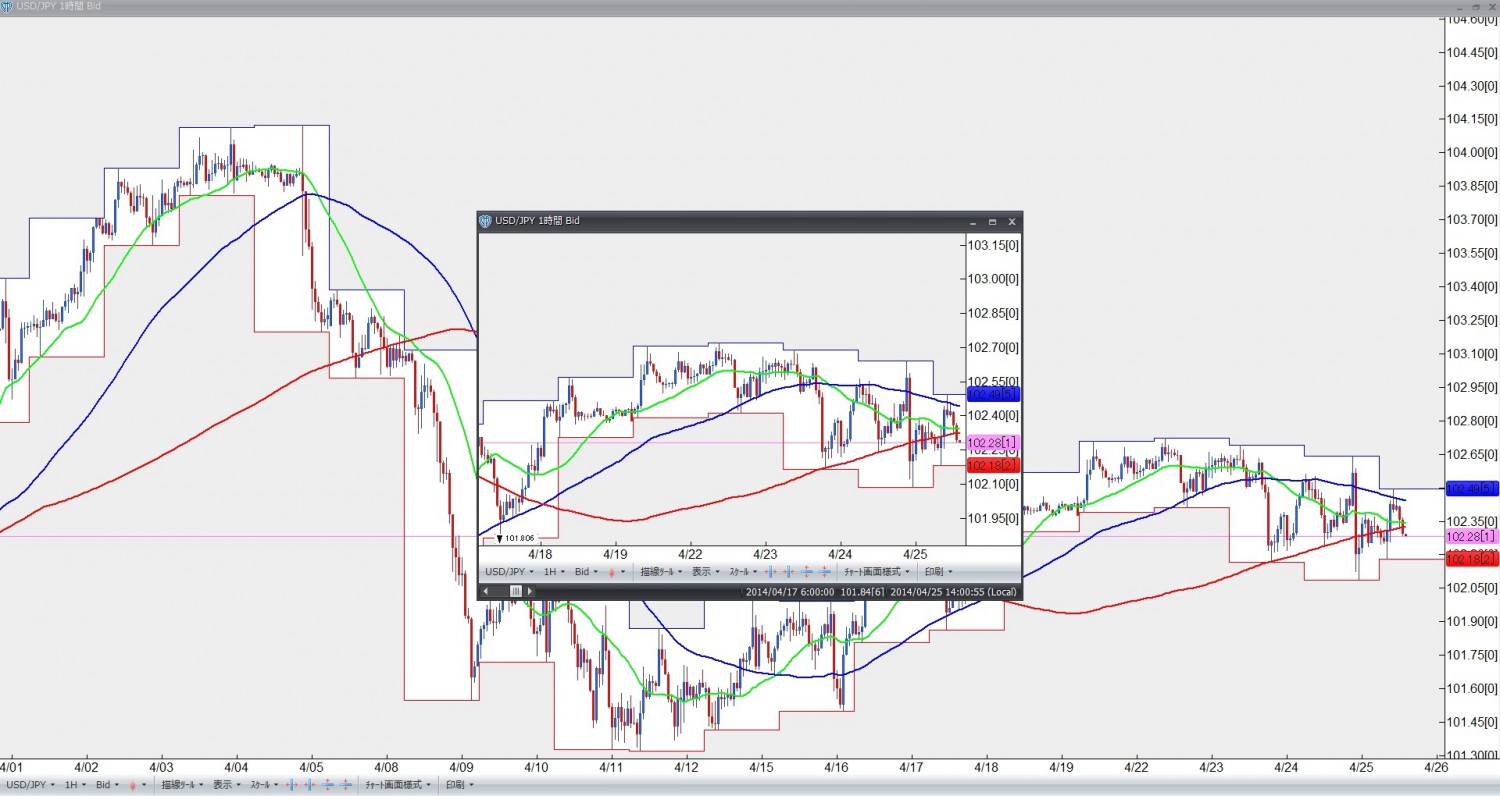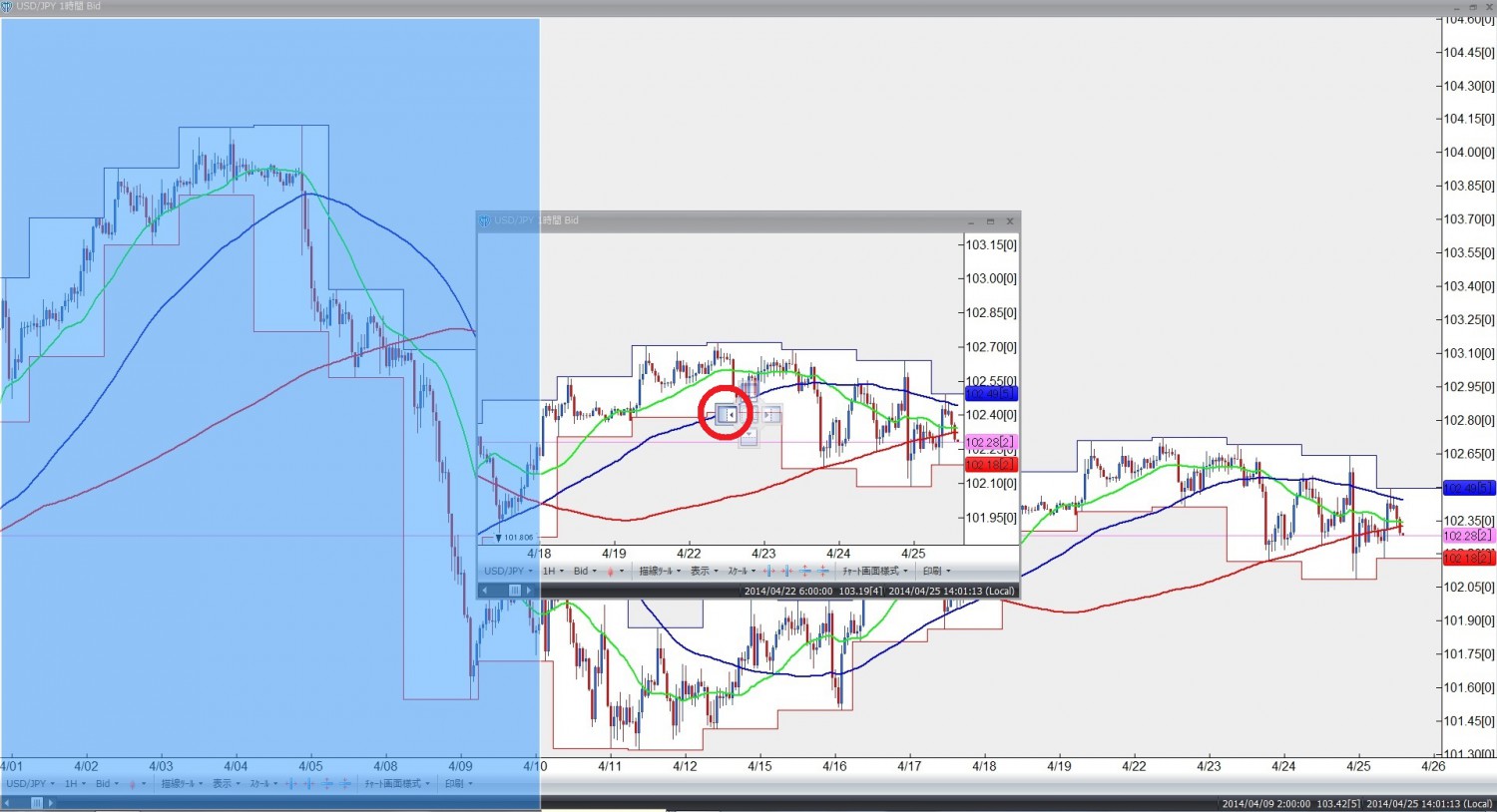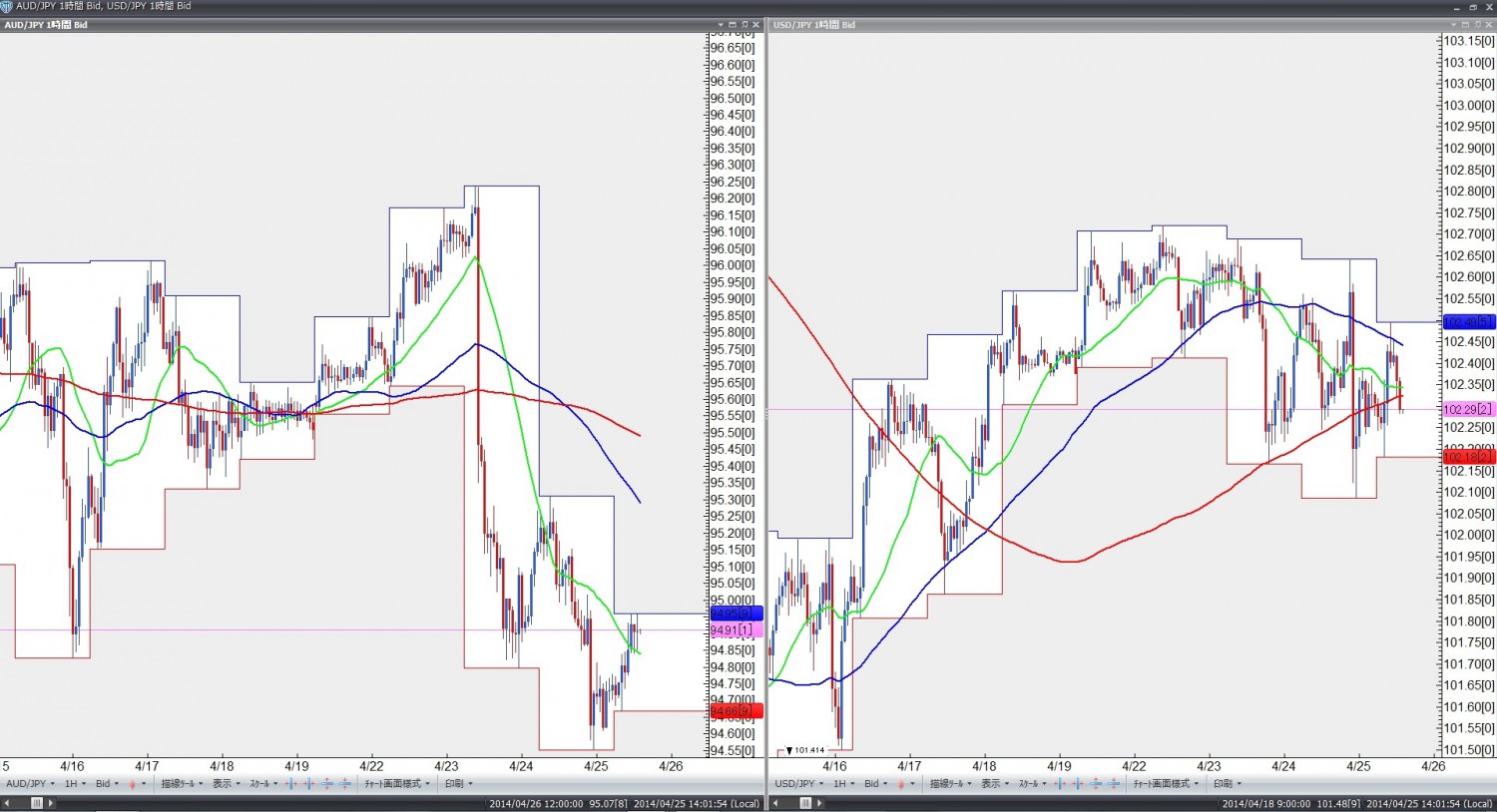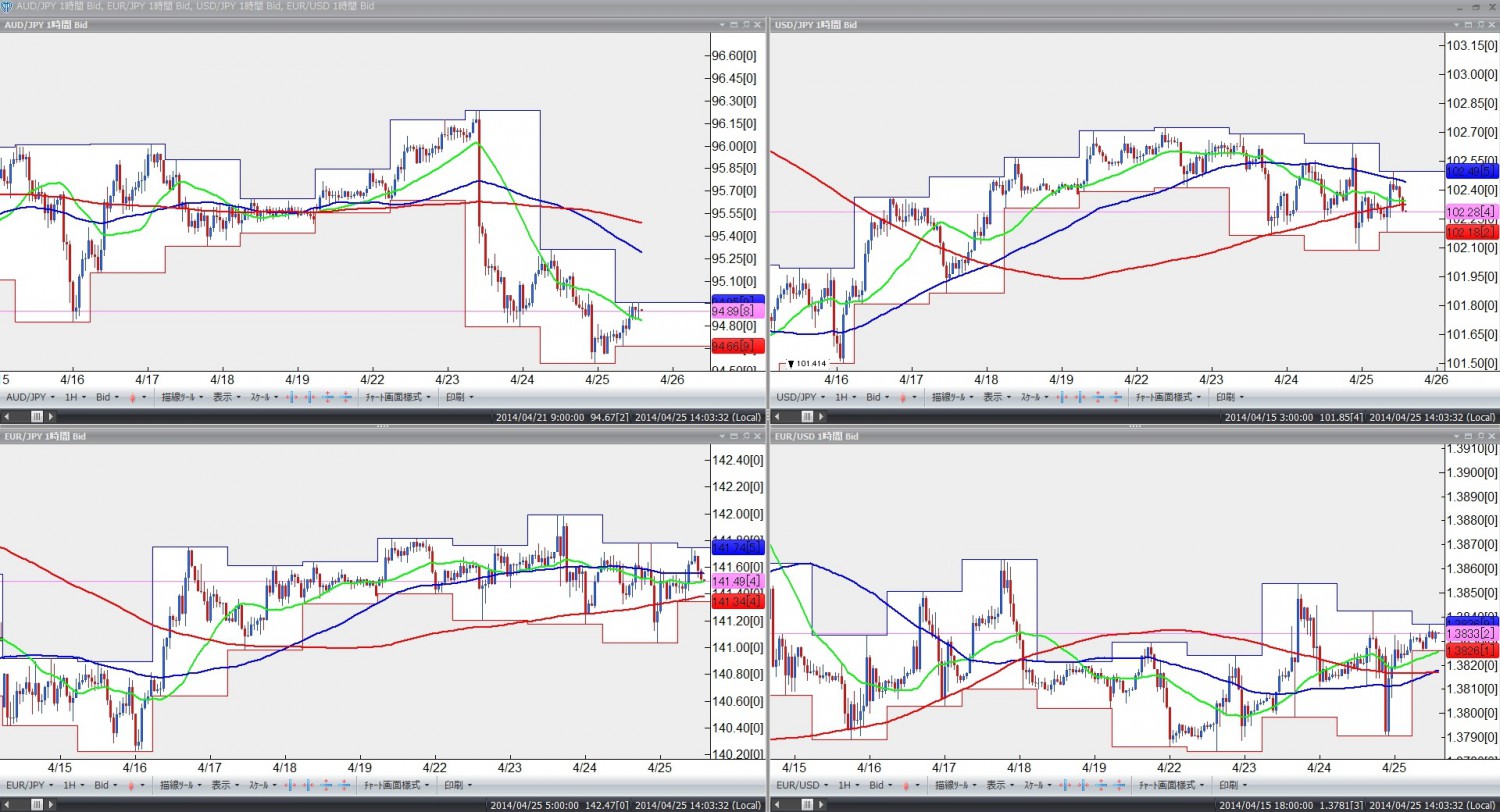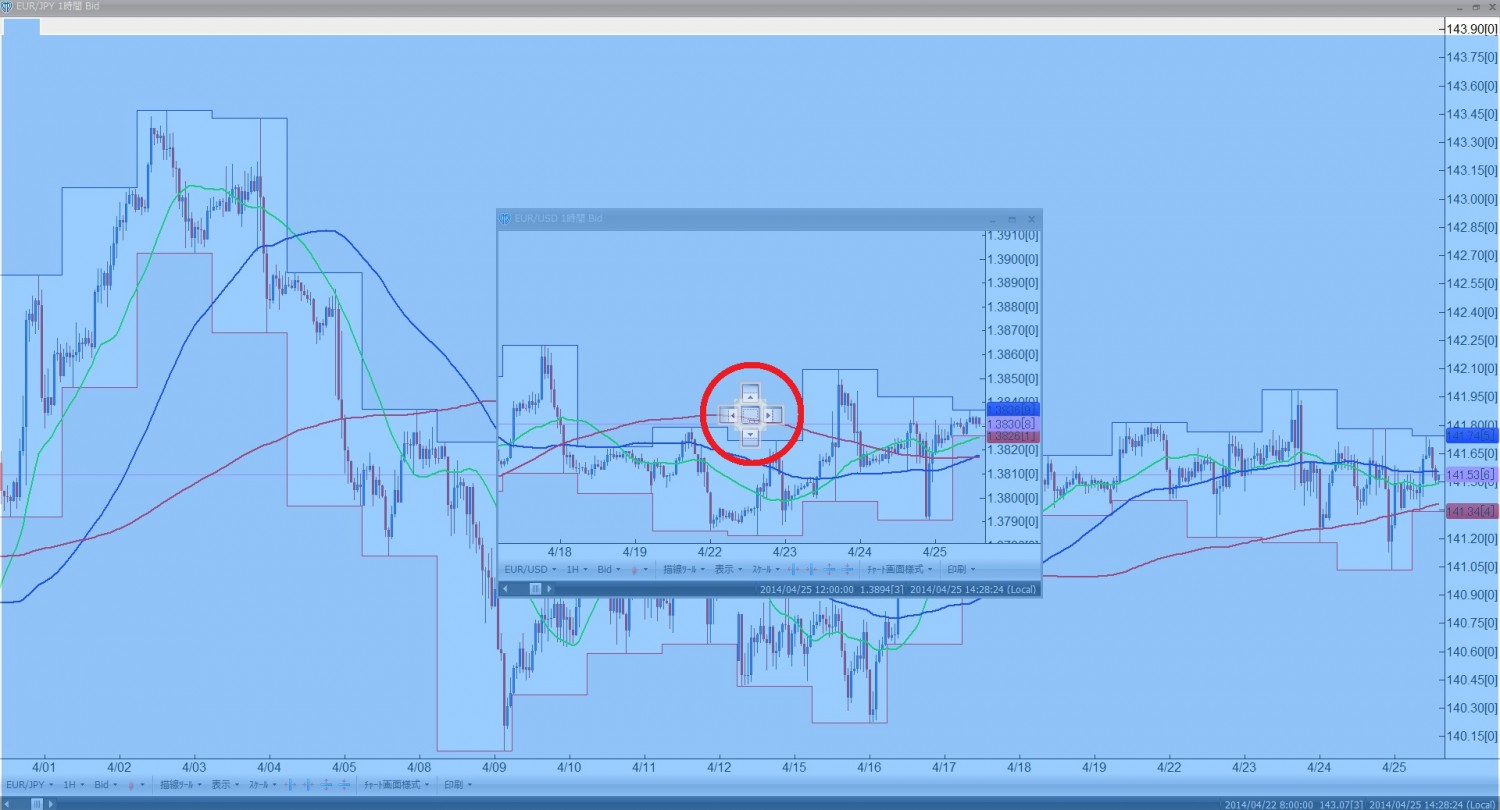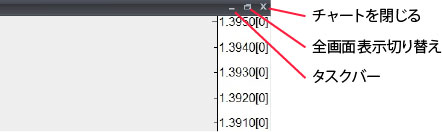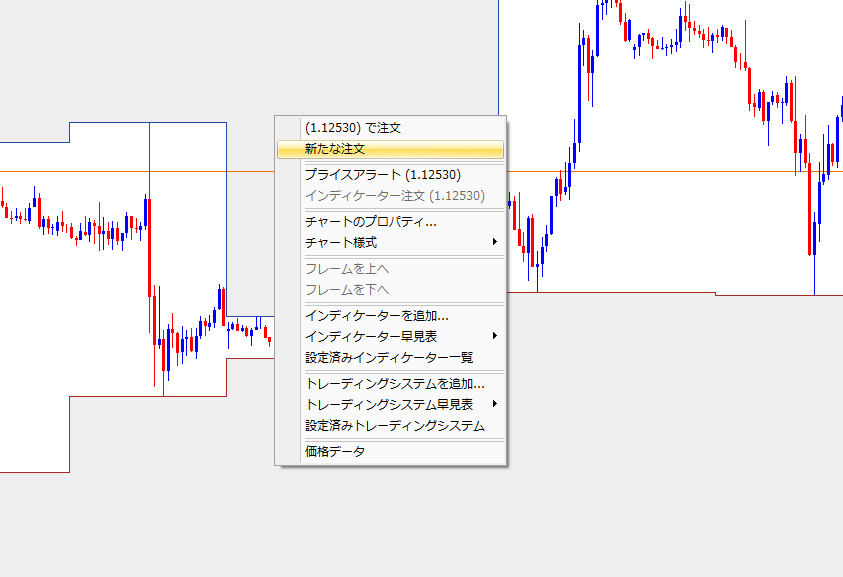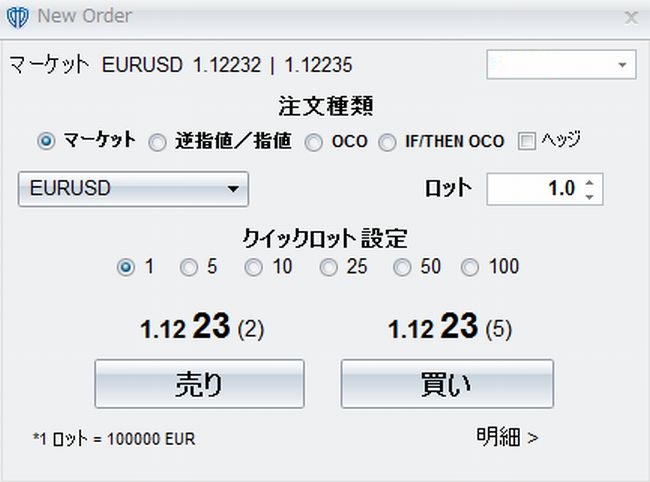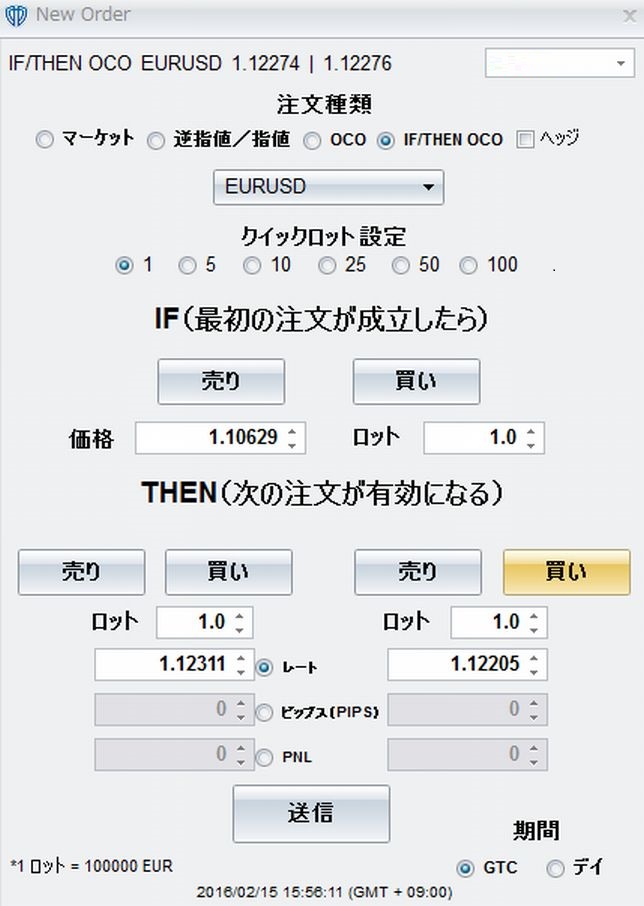昨年末からVTトレーダーが仕様変更になりましたのでマニュアルを新たに作り直しましたよ~
使いやすいし複数画面に対応しているチャートなので私は愛用しています。
入手方法からチャートのカスタマイズ方法まで解説しますね。
参考にしてくださいね。
目次
クリックすればその項目にジャンプ出来ますよ。
- VTトレーダー入手
- VTトレーダーの起動
- チャートの碁盤目線を消す
- スプレッド帯の色を消す・価格帯のフォント変更
- 移動平均線(MA)の設定
- ボリンジャーバンドの設定
- チャートの複製
- 通貨を増やす
- 設定の保存
- ラインを引く
- チャートの履歴期間を増やす
- チャートの1画面複数枚表示
- チャートのタブ表示
- 複数モニターでの使用
- 売買の仕方
1.VTトレーダー入手
こちらからデモ口座を申し込めば使えます。
サイトを開くとデモ申し込みの画面に行きます。
個人情報を入力し登録します。
登録するとすぐにデモアカウントのユーザーネームとパスワードが発行されます。
①クリックしてVTトレーダーをPCにインストールしてください。
インストール時に「japanese」を選べば日本語でVTトレーダーを使えます。
②デモの「ユーザーネーム」と「パスワード」です。
ログイン時に必要になるため、しっかりメモを取っておいて下さい。
インストール完了後、TVトレーダーを立ち上げます。
先ほどの「ユーザーネーム」と「パスワード」を入力すると使えます。
デモアカウントの場合多分1ヶ月しか使えないと思います。
1ヶ月経ってVTが使えなくなれば再度同じ要領でデモアカウントを登録しなおせば使えますよ。
2.VTトレーダーの起動
起動するとユーザーネームとパスワードの入力画面になります。
先ほど入手したユーザーネームとパスワードを入力ご、サインインをクリック
※正しい「ユーザーネーム」「パスワード」を入力していても、ログインできない場合があります。
上の図のような英語表記のエラーの場合、何度も「サインイン」をクリックするとログイン出来ます。
日本語表記のエラーが出た場合はIDかパスワードが間違っていますので入力し直してください。
これでVTが立ち上がります。
最初の画面はこんな感じです。
何も有りません。
ここからチャートを作成してカスタマイズしていきます。
上部のメニュー項目の
chart → チャートを開く で通貨を指定したらチャートが開きます。
これで初期設定のチャートが開きます。
ただ初期設定のチャートでは見難いのでカスタマイズしていきます。
3.チャートの碁盤目線を消す
チャートの上の「表示」→「グリッド線」をクリック
4.スプレッド帯の色を消す・価格帯のフォント変更
チャートの右側のY軸上の「現行レート」の数字の上にカーソル置き
右クリック→「プロパティ」を開きます。
プロパティを開いて
「スプレッドバンドの透明度(%)」を「100」に変更します。
変更後右下の「OK」を押します。
このようなチャートになります。
見やすくなりましたね。
5.移動平均線(MA)の設定
チャート上で右クリック → インディケーター追加 → Moving Average
Periodsの設定値を表示させたいMAの数値にしてラインの色の設定をすればOKです。
25MAを表示させたい場合Periodsの数値を25にします。
何本もMAを表示させたい場合はこれを繰り返します。
6.ボリンジャーバンドの設定
チャート上で右クリック → インディケーター追加 → Bollinger Bands
わたしの場合ボリンは±1・2・3σで25の設定です。
Periodsの数値を25にします。
Standard Deviationsの数値を±1σの場合1です。
±2・3σを表示させる場合は、再度インディケーターを追加してStandard Deviationsの数値を2・3で設定しします。
25MA(緑) 75MA(青) と200MA(赤) とボリンを表示させるとこうなります。
インディケーターのラベルを消すには、
チャート上の消したいインディケーターの上で右クリック
「インディケーターを削除」を選ぶと消せます。
7.チャートの複製
チャートを一通りカスタマイズしたら次からはそのチャートをベースにチャートを増やしていきます。
チャートの複製を使います。
複製したチャートをベースに使えば再度の設定はしなくていいですからね。
通貨ペアと時間足の設定を変更すれば新しいチャートの出来上がりです。
8.通貨を増やす
初期設定では選択出来る通貨が少ないので通貨をカスタマイズします。
Trading Terminal → お気に入りリスト
追加したい通貨を選んで「<」をクリックしてお気に入りに持っていく。
これで各種通貨が選択出来るようになります。
9.設定の保存
一通りカスタマイズしたら設定の保存をします。
Environment → 名前を付けて保存
この保存をしないとVTを再起動したら初期設定になってしまいますので必ず行ってくださいね。
設定を保存とは別にデーターをエクスポートする事をお勧めします。
不具合で設定がリセットされた場合にライン等も消えてしまいますので毎日エクスポートすると良いですね。
設定をエクスポートしておけばデーターをインポートすれば復活します。
10.ラインを引く
ラインを引くにはチャート下部ツールバーの描線ツールを使います。
チャネルラインを引いてみます。
Draw → チャンネル → 等距離チャンネルを選びます。
ラインを引く基点から クリック&ドラッグでラインを引きます。
上の平行ラインをクリック&ドラッグで合わせたい位置まで動かします。
合わせたらラインをWクリックしてラインの色・太さを変更します。
これでチャネルラインが引けました。
トレンドラインや水平線も同じ要領です。
11.チャートの履歴期間を増やす
過去チャートを分析するにはある程度長い履歴期間が必要です。
最大5000本(時間足の数)まで設定できます。
Environment → オプション → 一般 → その他 → バーの最大数
この上のメニューバーの表示を消すには、メニューバーで右クリックし画像の下の文字にチェックを入れると消えます。
12.チャートの1画面複数枚表示
VTは1つのモニター画面に簡単に複数枚のチャートを表示することが出来ます。
1.まずはチャートの複製をします。
2.複製されたチャート上部の枠をクリック&ドラッグすると、チャートの色が変わり十字ボタンが出てきます。
3.組み合わせしたい方向の十字ボタンの上にマウスカーソルをドラッグすると組み合わせる形に色が変わります。
今回は左に組み合わせてみます。
4.マウスを放して、チャートの時間足・通貨を変更したら完成です。
同じ要領で何枚でも出来ますよ。
13.チャートのタブ表示
チャートをタブ表示にしてすぐに切り替え出来るようにすることが出来ます。
1.上記の同じような手順で、十字カーソルのセンターに合わせます。
2.マウスを放すとタブ表示になりました。
下は4枚タブにしました。
タブをクリックするとチャートが切り替わります。
チャートはタクスバーに貯める事も出来ますよ。
チャート右上のボタンを使います。
インターネットのボタンと使い方は同じです。
VTは何枚でもチャートを増やす事が出来ますので便利ですね。
14.複数モニターでの使用
VTはチャートが独立型なので簡単に複数画面に表示させる事が出来ます。
チャートを複製してチャート上部の枠をクリック&ドラッグで違うモニターに移動させるだけです。
移動後チャートを全体表示させればわたしの様な複数画面でチャートを見る事が出来ますよ。
その他にも便利な設定方法や使い方は有りますのでまた紹介しますね。
チャートは使いやすい方がトレードしやすいですね。
15.売買の仕方
VTチャートからは売買の発注も簡単に出来ますよ。
デモ口座なので練習用に使うと良いですね。
まずは右クリックで「新たな注文」をクリック
あとは通常通り発注するだけです。
凄く簡単ですよね。
もちろん指値や逆指値,IFO注文も出来ますよ。
他のFX業者のプライスボードでしたらどうしてもVTチャートとの間に価格のズレが出ますが
VTチャートから直接発注をすると価格にズレがないのでいいですね。
それに、売買チャンスを逃さないのでトレードしやすいですね。
私はVTチャートを見ながら他のリアル口座で売買していますよ。
わたしのチャート設定はこちらです。
わたしの手法は無料レポートに書いていますので見てくださいね。
●免責事項
当ブログは情報提供を目的としたものであり投資をあおるものでは有りません。
本情報は利益を保証するものでも有りません。
投資に関する最終決定はご自身の判断でお願いします。
FXはリスクが有り必ず勝てるわけではありません。
本情報で被った被害については一切責任を負いませんのでご理解ください。


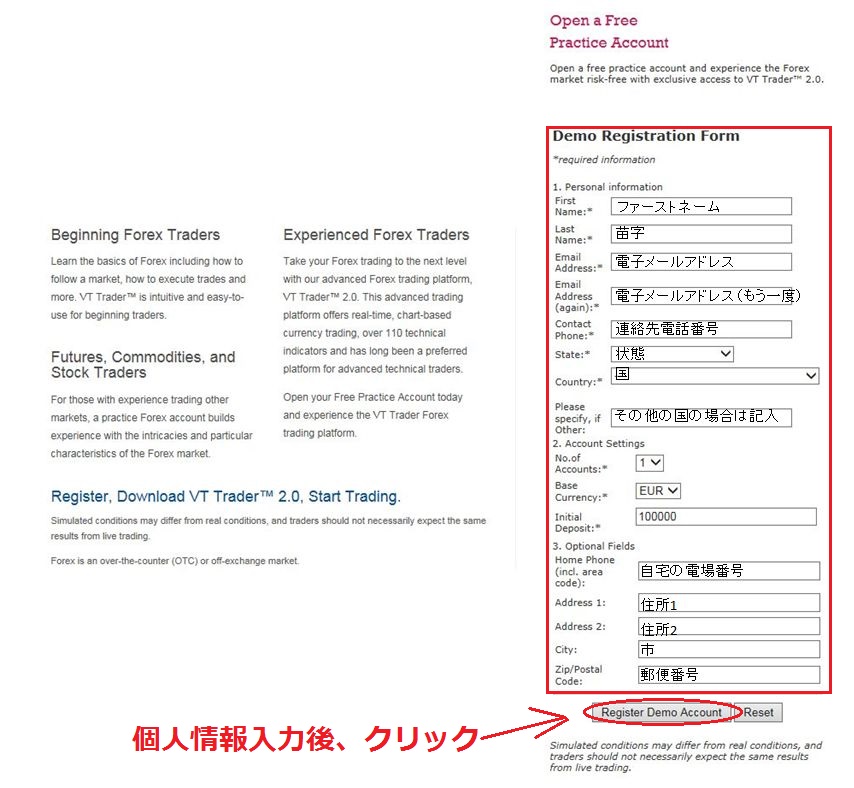
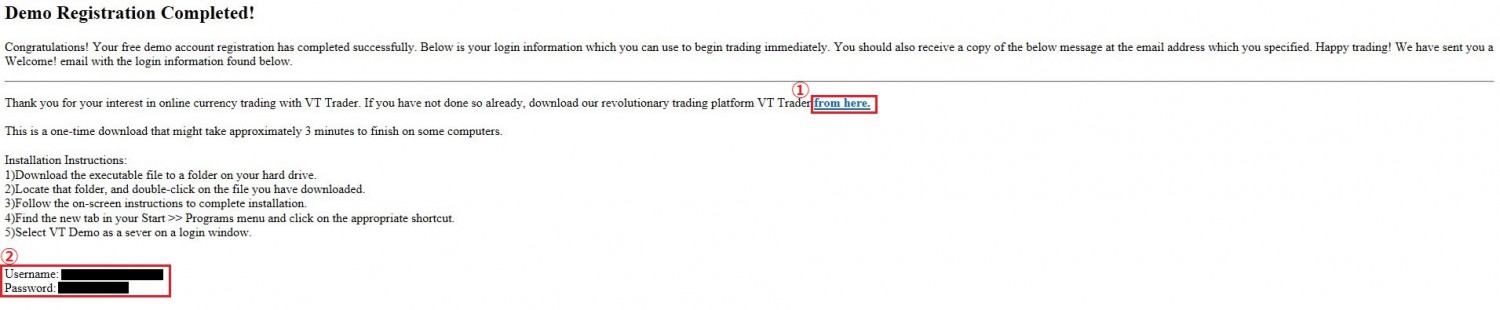
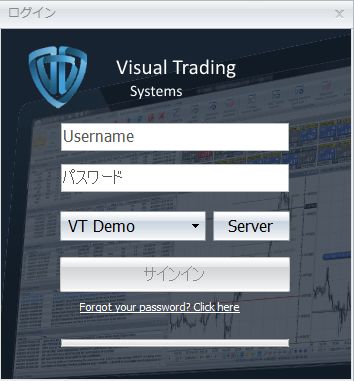
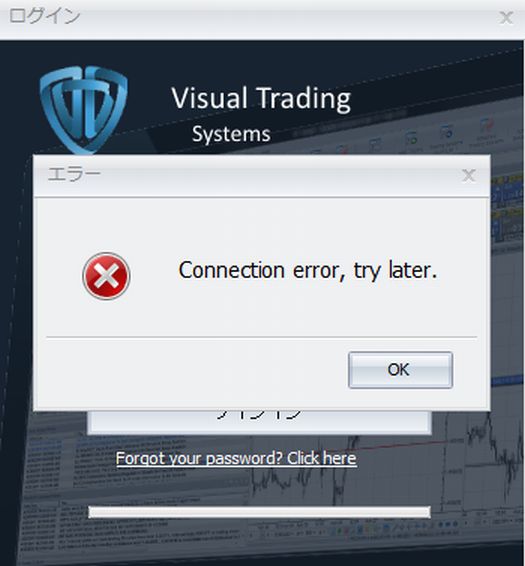
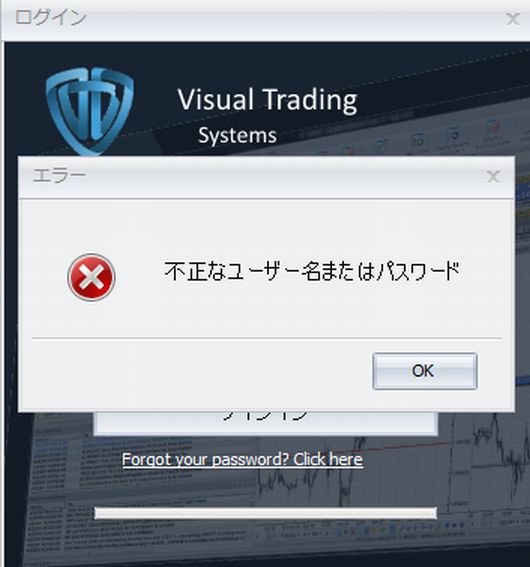
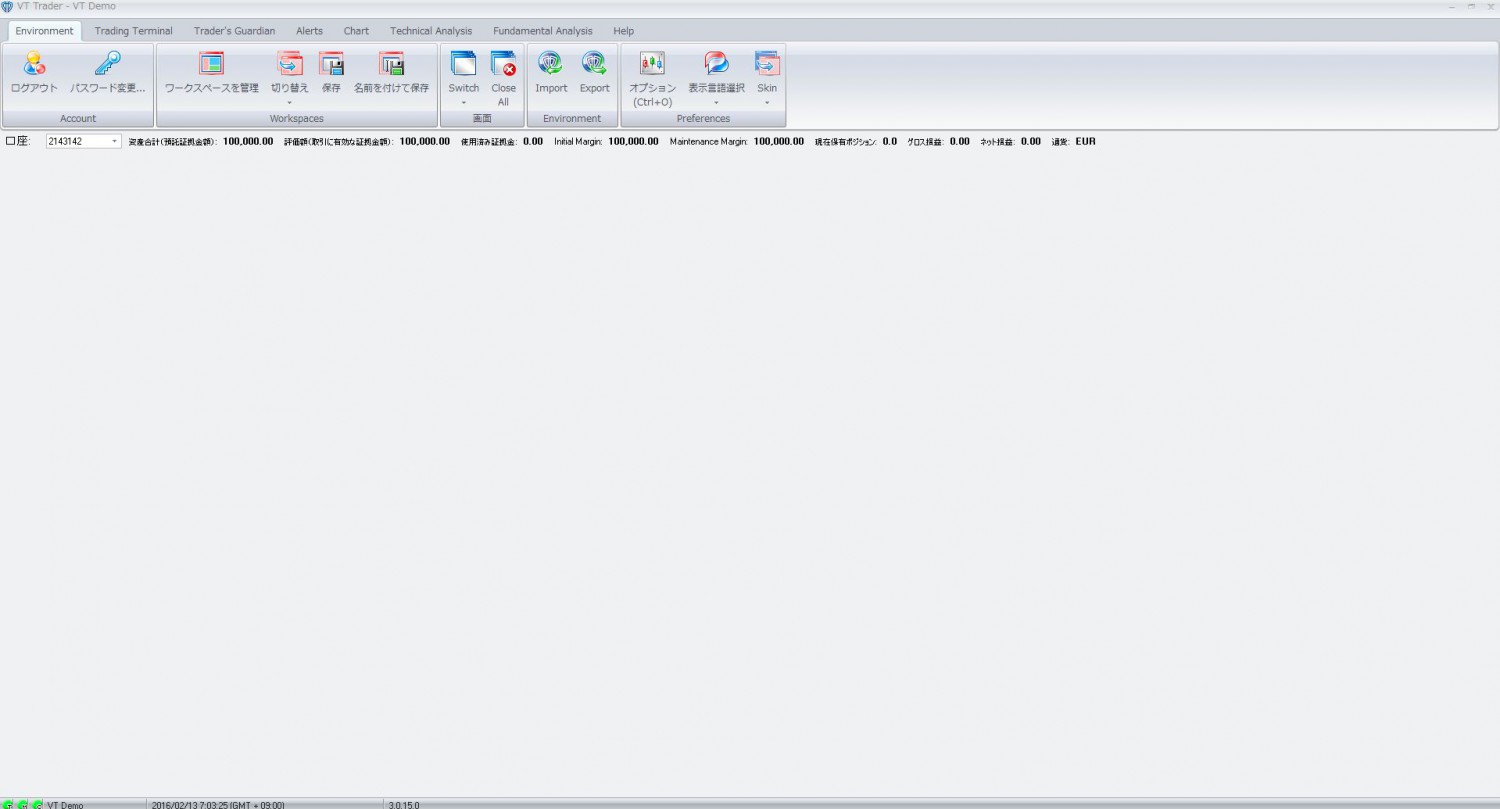

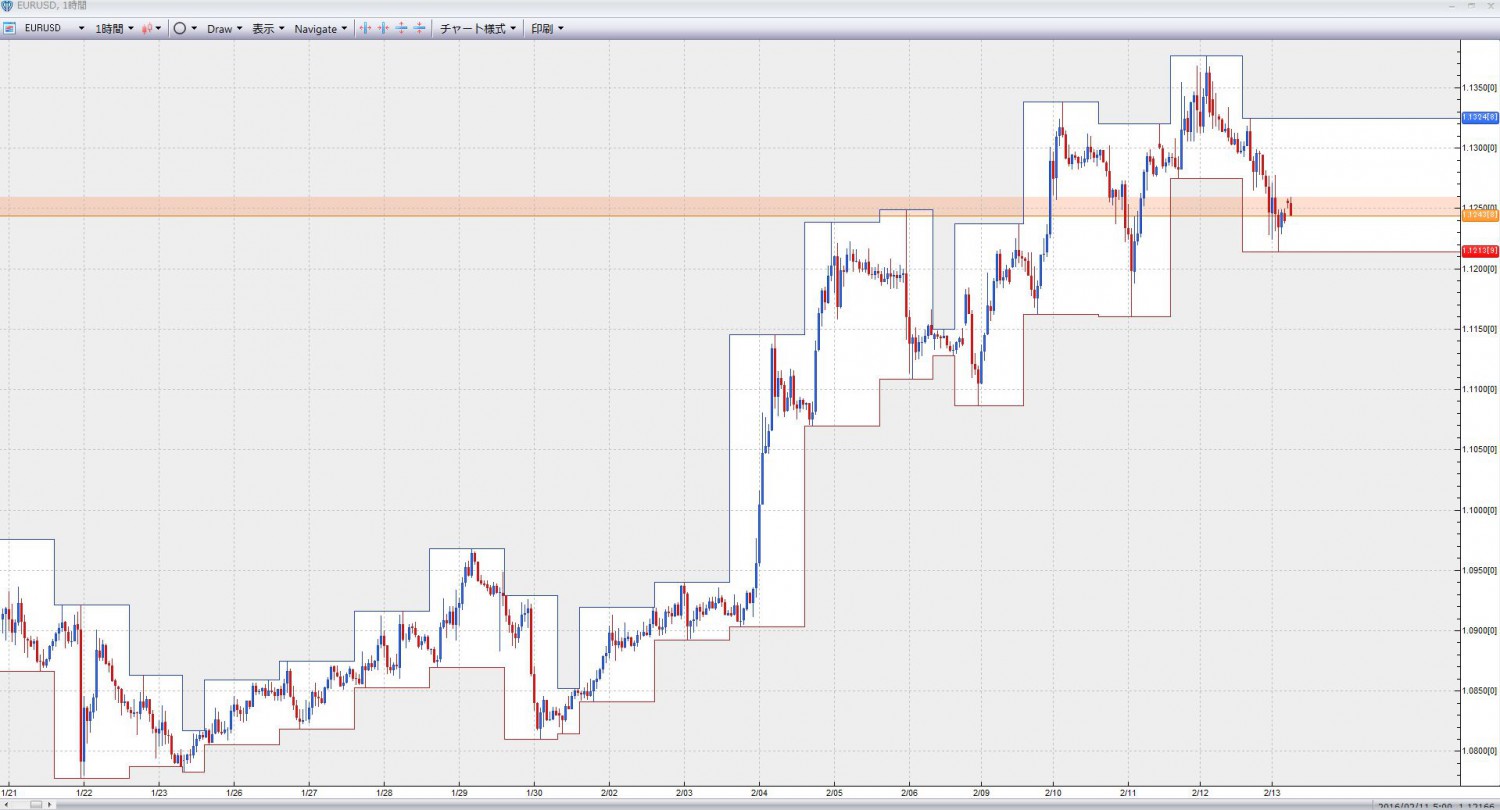

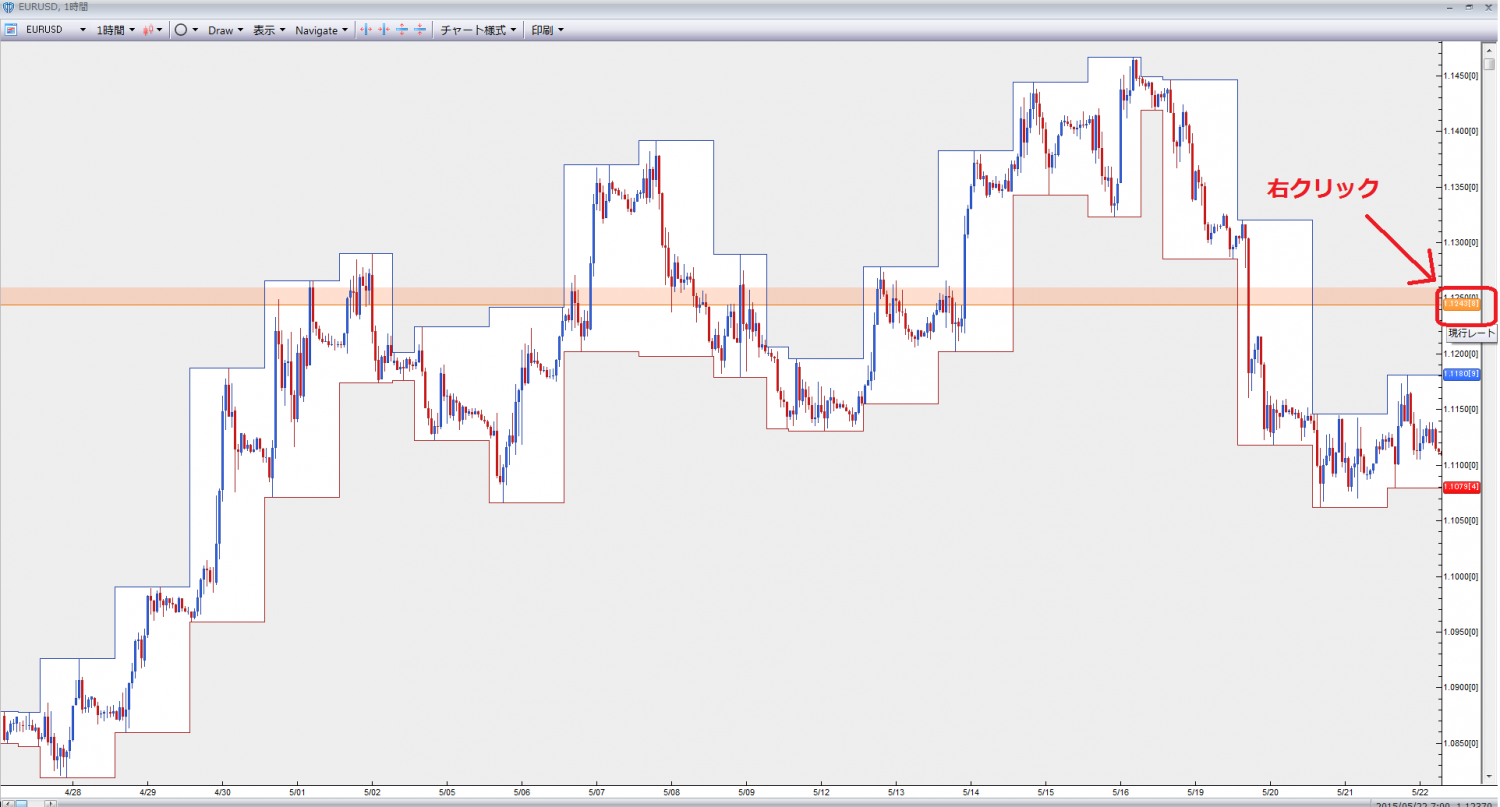
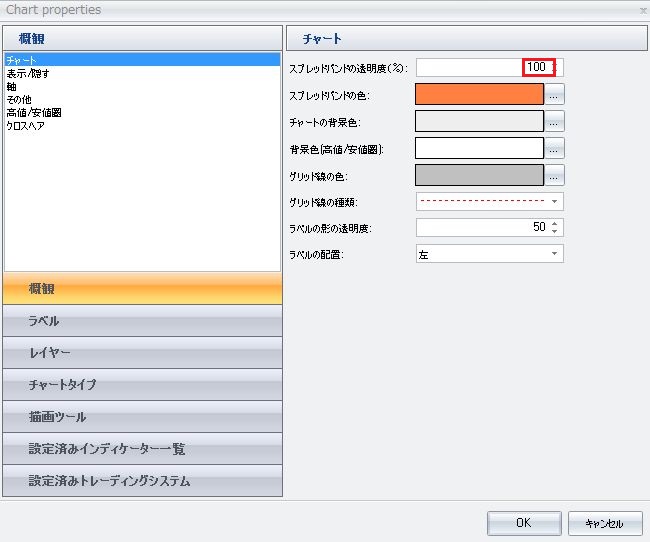
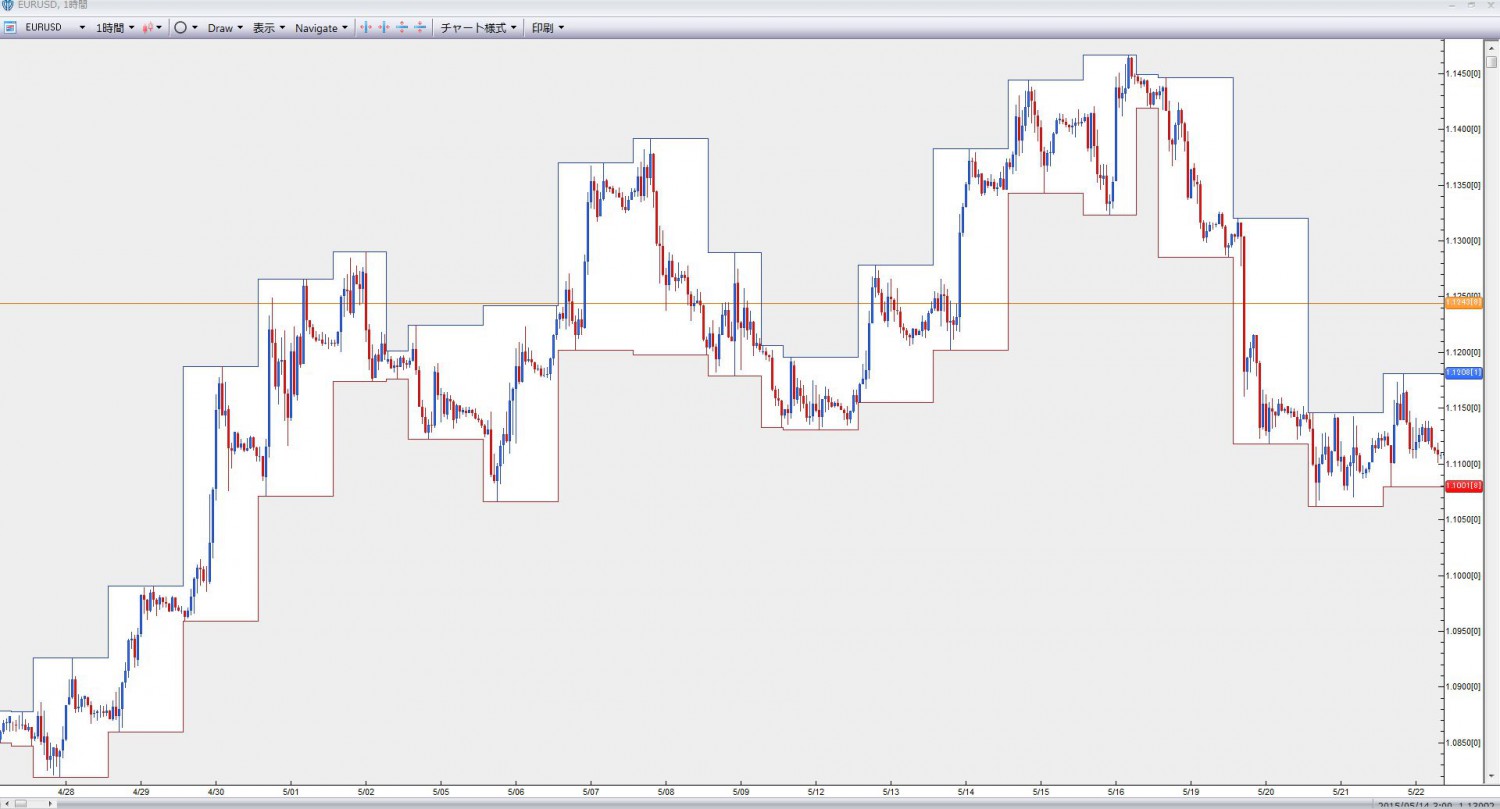
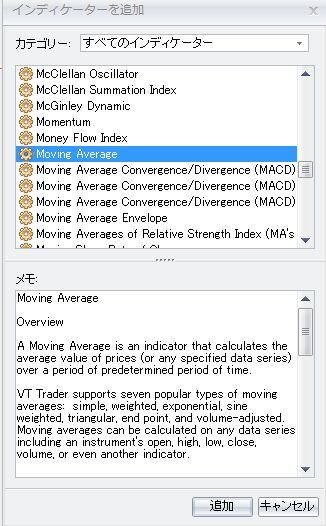
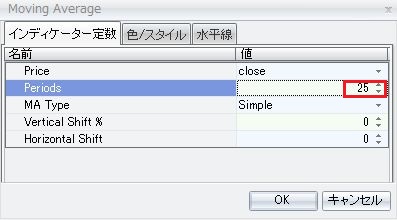
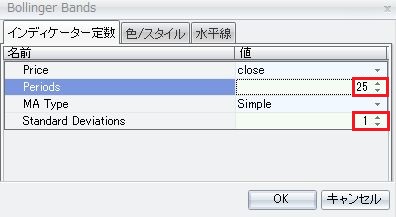
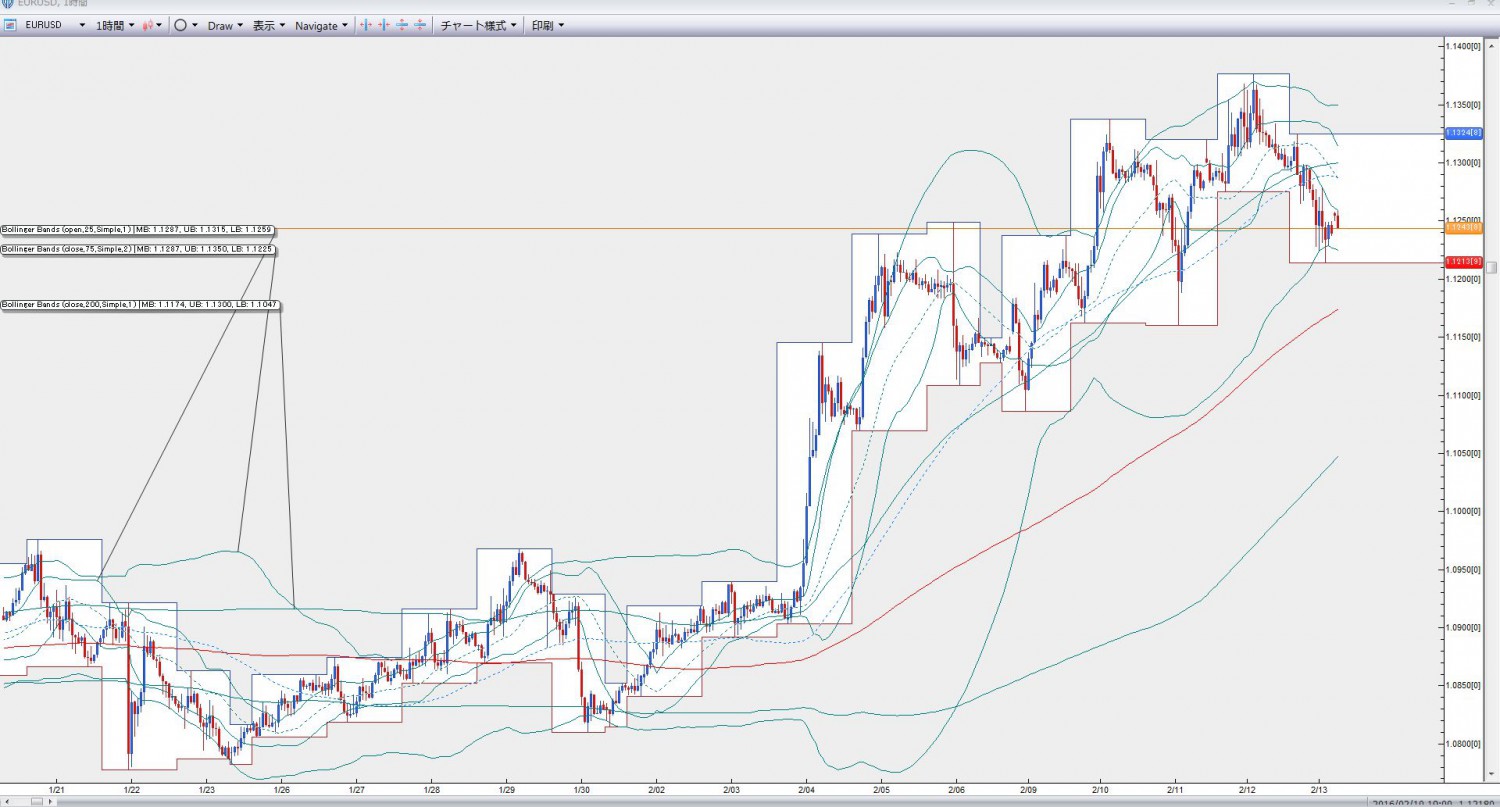

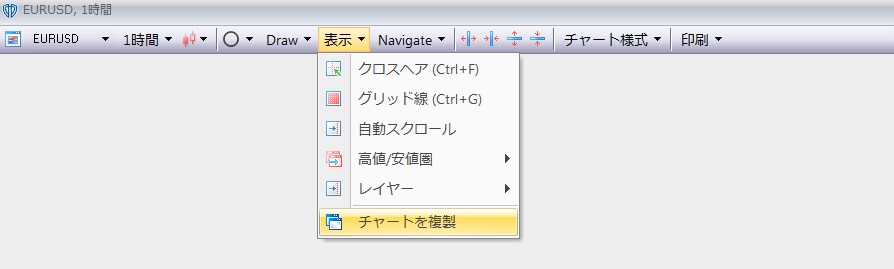
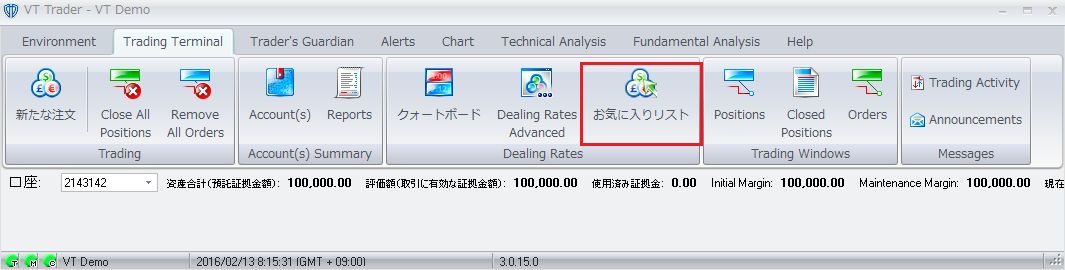
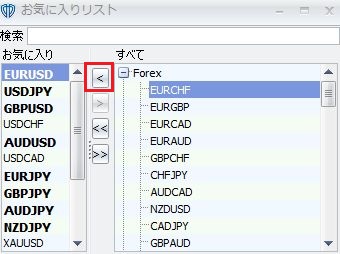
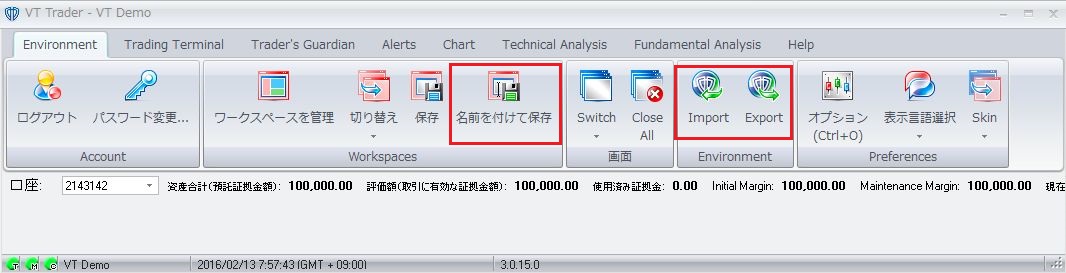
![unnamed[1] (2)](http://www.yf-i.sakura.ne.jp/wordpress/wp-content/uploads/2016/02/unnamed1-2.jpg)